SBBアプリで実際に切符を検索時に
「フルフェアなのか半額なのか分かりにくい」
と思われませんでしたか?
この記事では、
自分が半額の設定で検索しているか確認する方法を解説します。
氏名の周辺にでもHalf FareやFull Fareなど現在の設定状況を表示してほしいなぁ
スイスハーフフェアカードについて、買い方についての記事はこちら


SBBアプリで半額の設定ができているか確認する方法
アプリのメニューTickets & Travelcardsで設定
アプリの右から3番目のQRコードのアイコン「Tickets & Travelcards」から、ハーフフェアカードを設定したり、設定を削除したりできます。
ただし、これはアプリにログインしている本人の設定のみ。
同行者分の設定はCo-Passengerからしてください。
SBBアプリの設定の記事にも載せています👇


メニューからの一番簡単な設定方法
アプリの「Tickets & Travelcards」をタップ
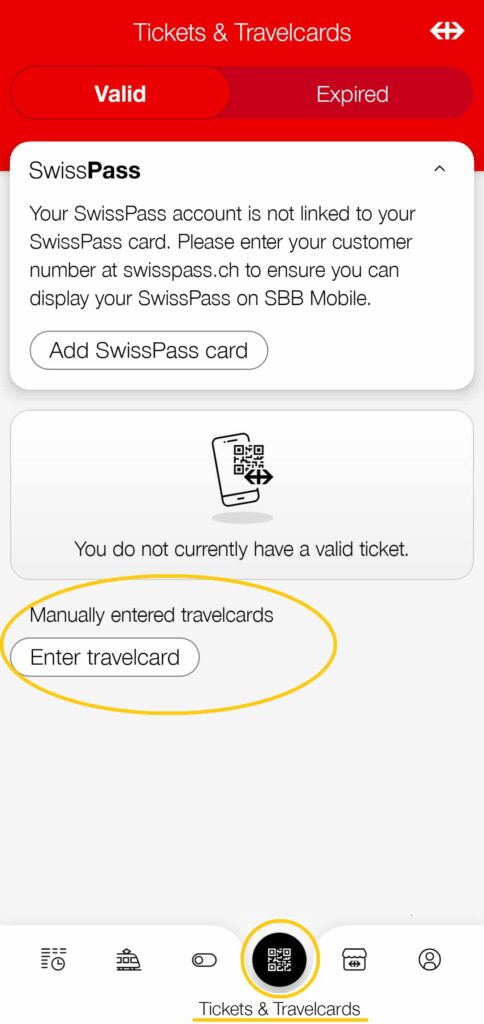
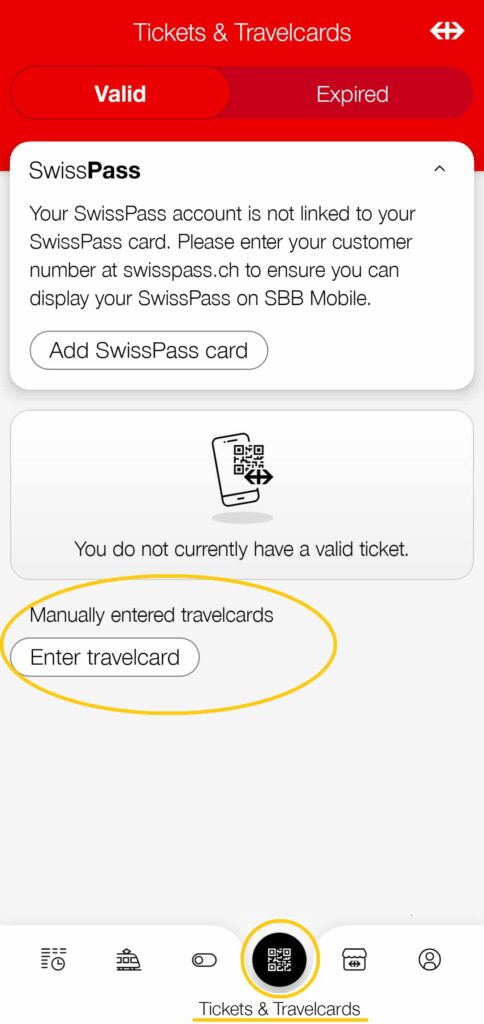
手動で設定のところにある「Enter Travelcard」ボタンをタップ。
(参考)
その上のスペースが購入したチケットが表示される場所です。
ただし、ログインしてチケットを購入した場合のみ。
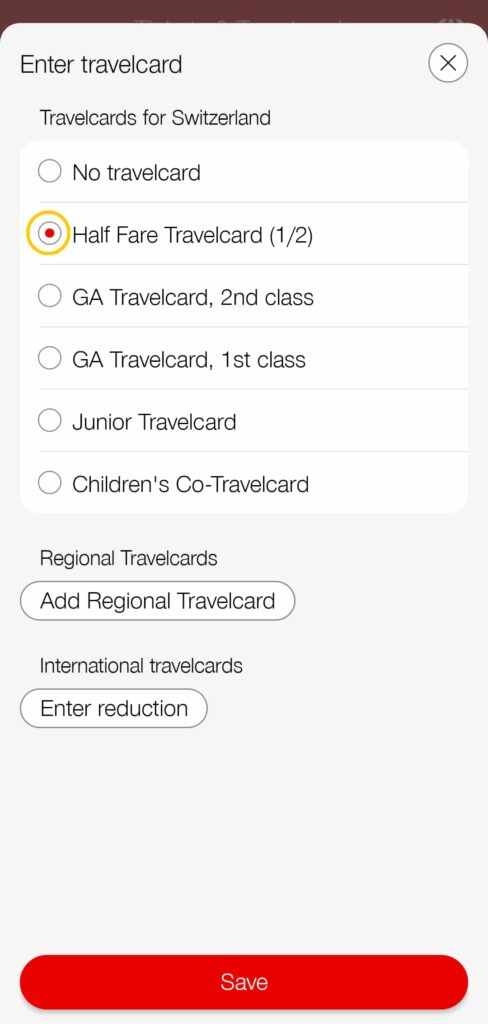
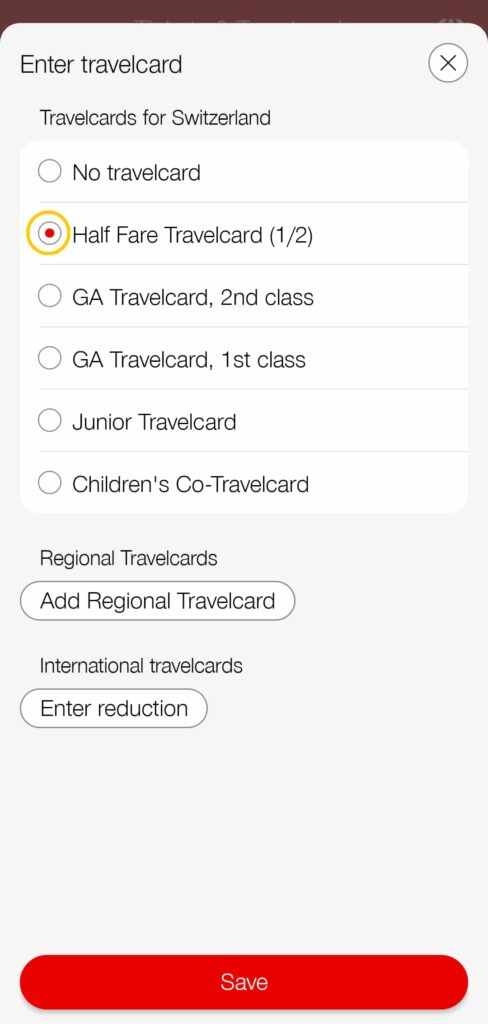
下の「Save」ボタンをタップ
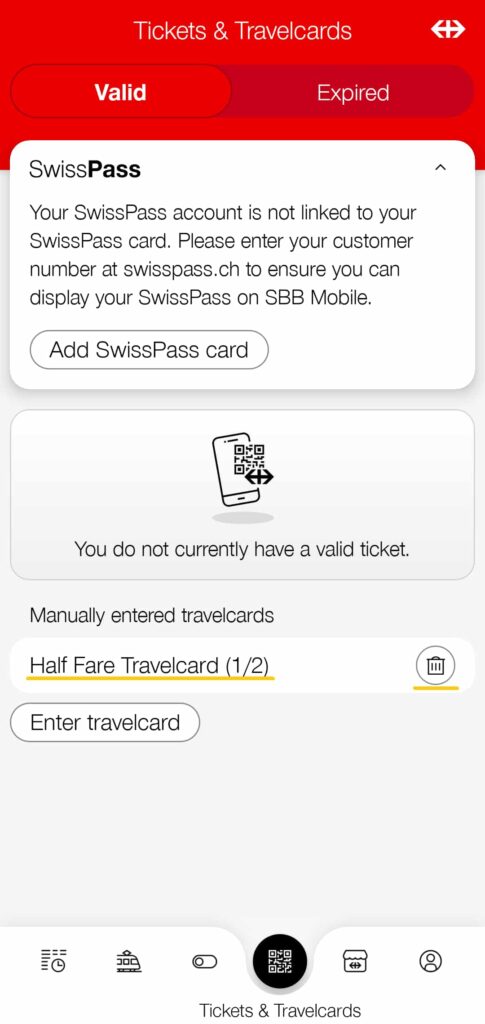
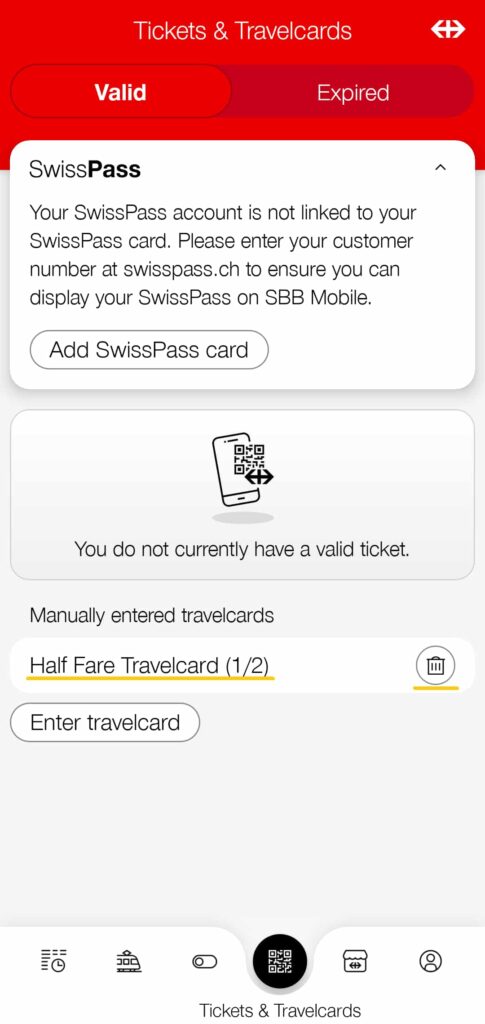
その右のゴミ箱アイコンでハーフフェアカードの設定を削除することもできます。
SBBアプリで時刻・料金の検索をしながら半額の設定を確認する方法 3パターン
【SBBアプリ初回利用時】(先に半額設定をしなくても)検索途中で半額の設定は可能
1つ上の手順のようにメニューのTickets&Travelcardsでまず半額の設定をしてもいいですが、いきなり切符検索へ進み、その途中で半額の設定をすることもできます。
- ステップ1アプリにログイン

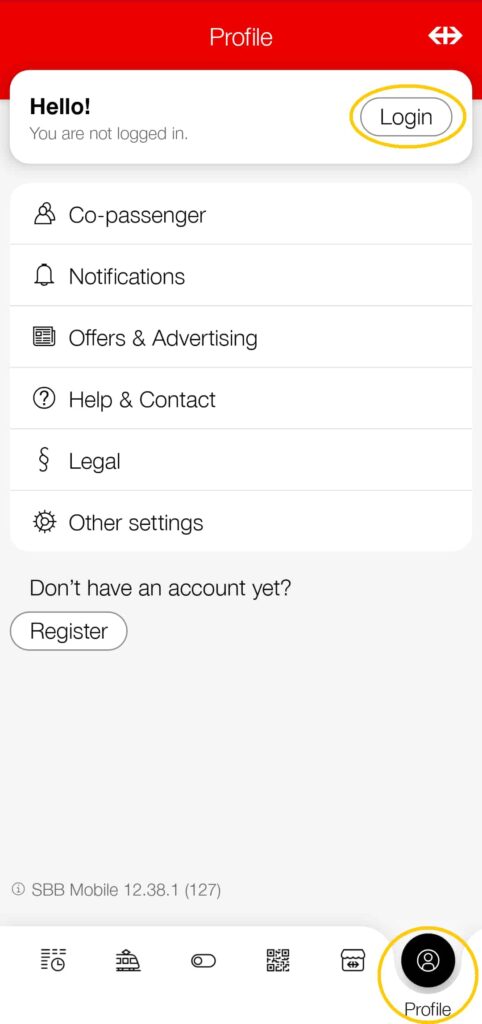

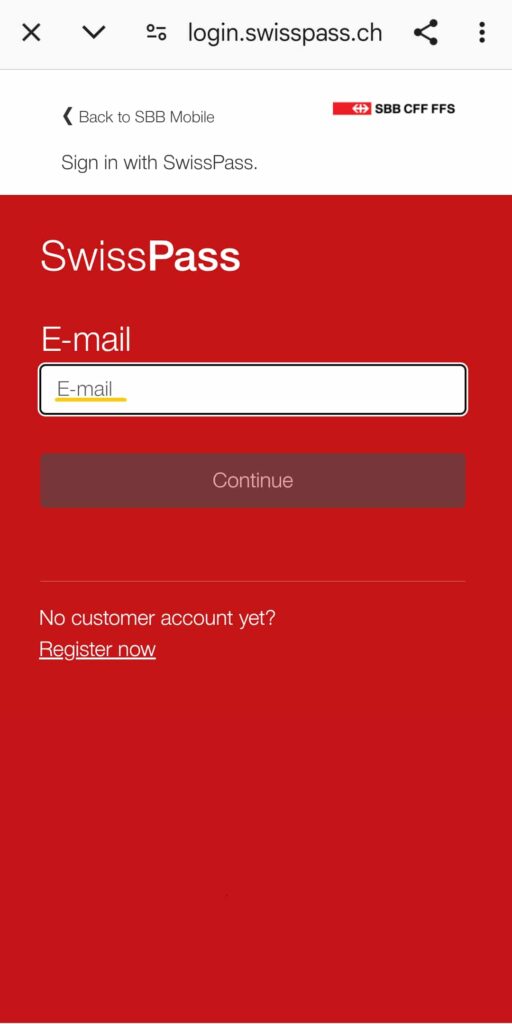
「プロフィール」タブではハーフフェアの設定はできない

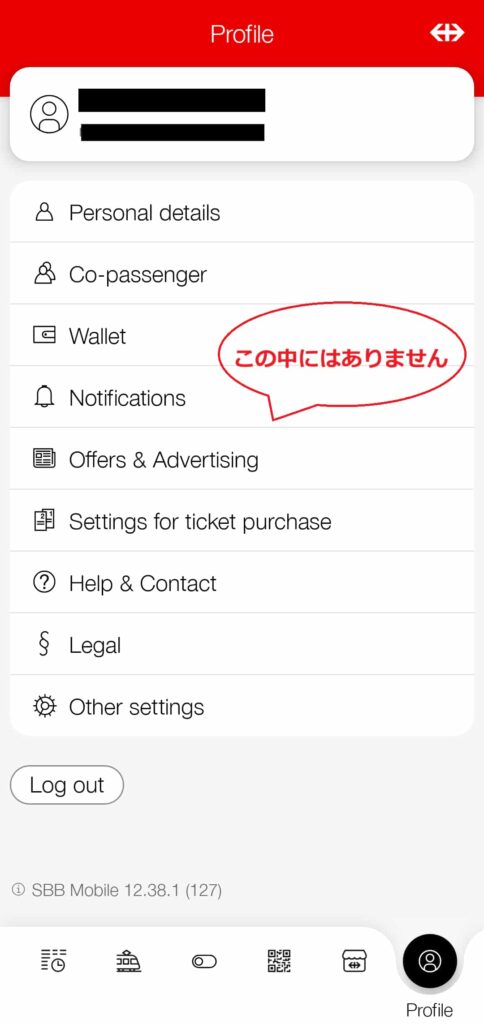
・Personal details
・Settings for ticket purchase
この辺りにハーフフェアの設定がありそうですが、ありません。 - ステップ2チケット、時刻表の検索をします。(Planタブ)

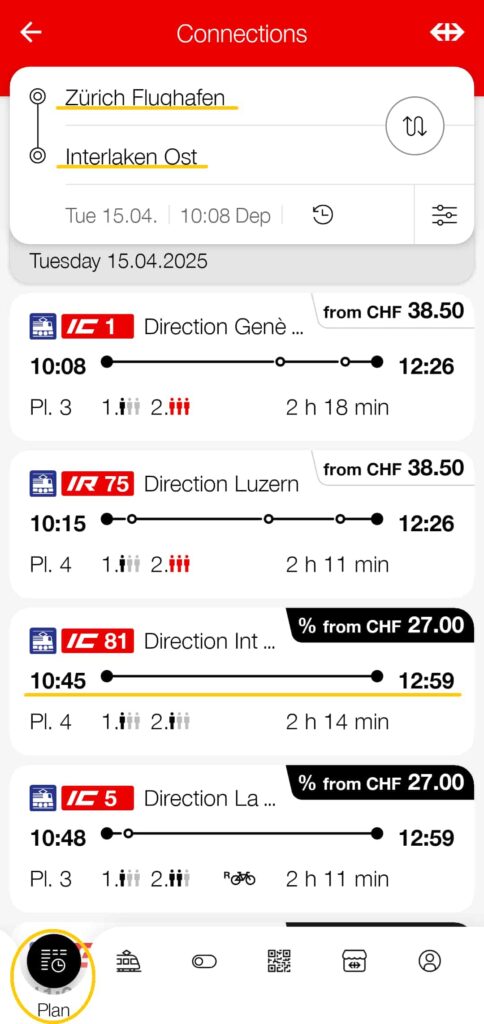
切符を検索します。
ここでは、
チューリッヒ空港→インターラーケンオスト
を検索してみました。どれでもいいのでタップして先へ進みます。
10:45の便を選んでみます。
(この便は空港から乗換なしで便利そうです) - ステップ3チケット購入へ進みます

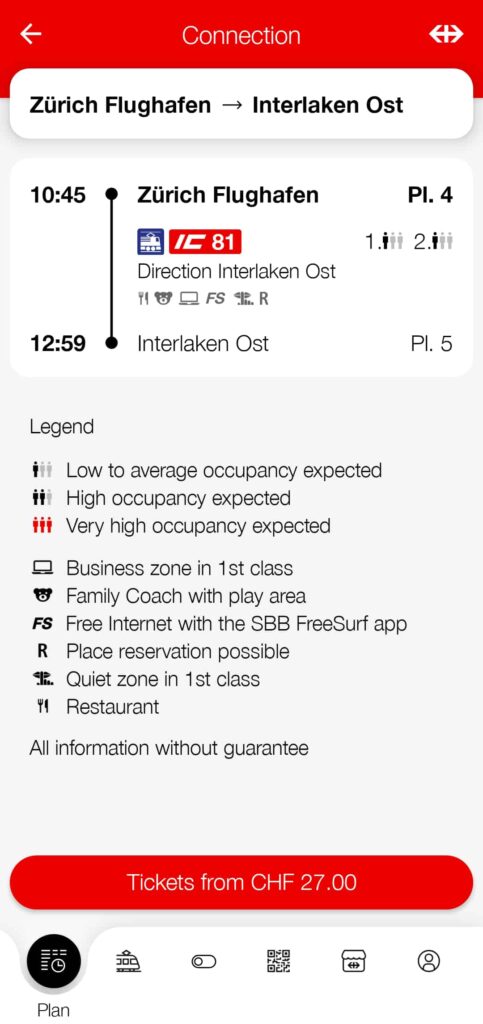
下の赤いボタン「Tickets from CHF27.00」をタップ
- ステップ4氏名の右のペンのアイコンをタップします
氏名は黒で塗りつぶしたところ
ペンの絵は氏名の右の黄色で囲ったところ
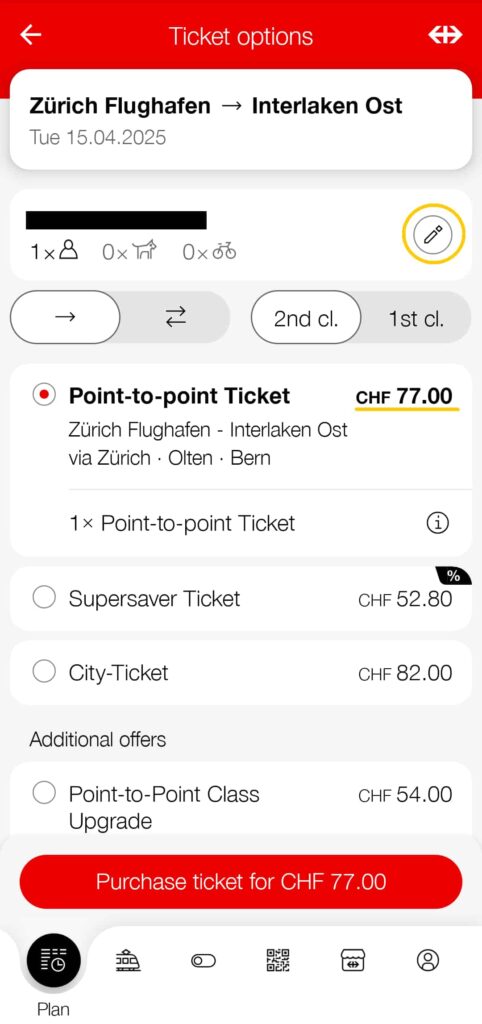
一つ上の画像で表示されていた27CHFはどこにもありません。
普通切符は77CHFと表示されています。
私の設定が今「割引なし」だからです。
アプリは最初の画面では一番安い金額を表示します。
この検索例の場合では、
ハーフフェアカード利用のスーパーセーバーチケット27CHFしかし、詳細へ進むと、
自分の設定に対応した料金が表示されます。
このため私のいまの設定のフルフェア料金が表示されたのです。 - ステップ5誰の設定を変更するか選びます
自分の名前の右のペンアイコンを再度タップ

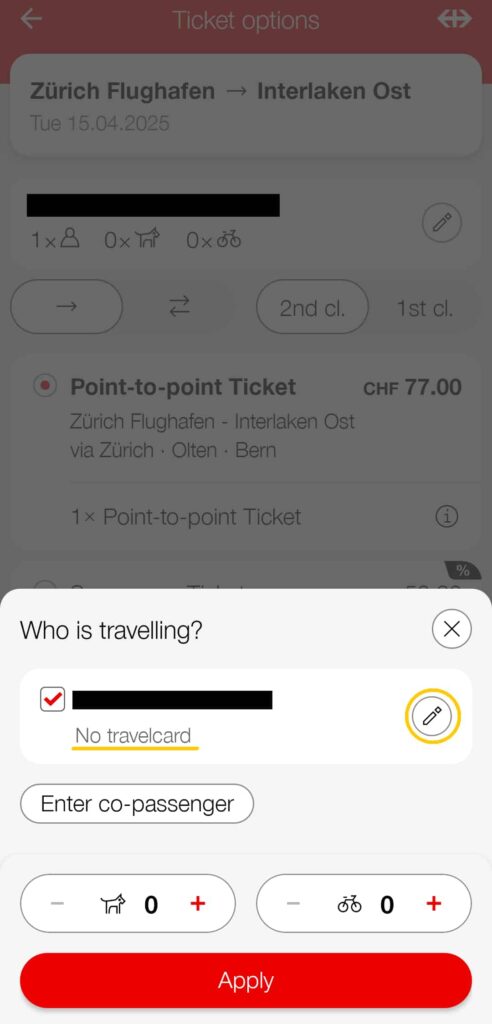
自分の現在の設定が名前の下に表示されています。
(この画面ではNo travelcard=割引なし)次の画面で「Enter travelcard」ボタンを押すと
割引の選択画面になります。 - ステップ6「ハーフフェアトラベルカード」にチェック

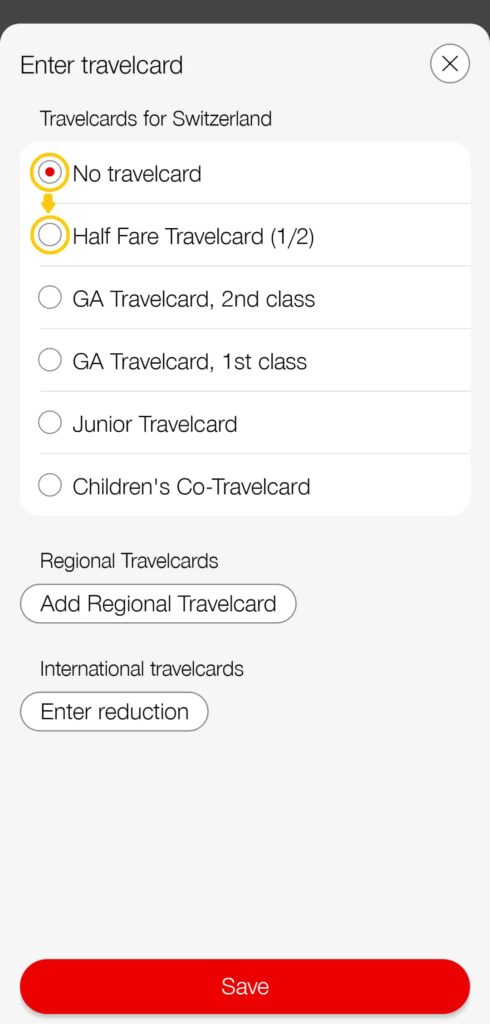
下の「Save」ボタンをタップ
- ステップ7ハーフフェアが設定されているか確認

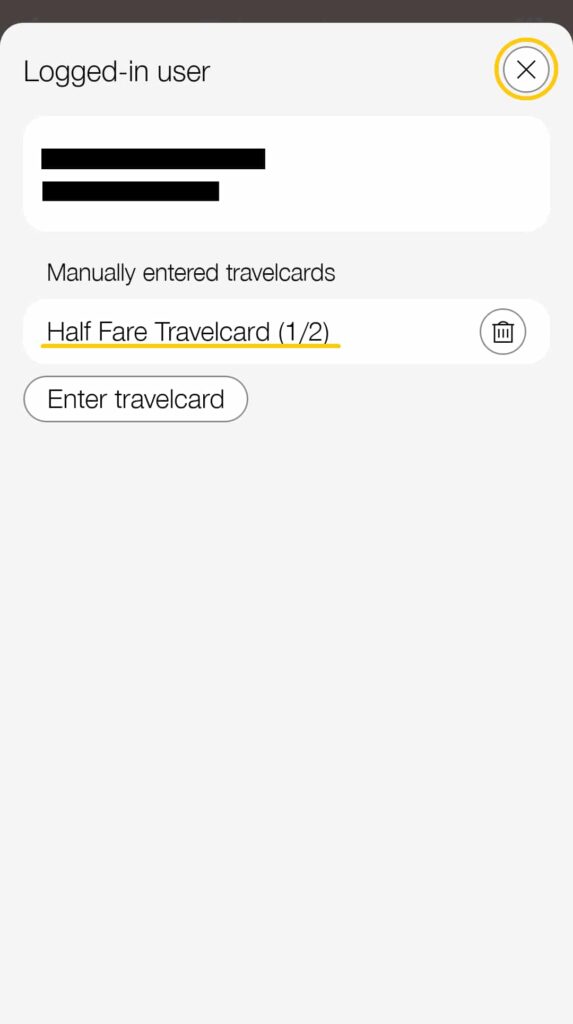
右上の×で画面を閉じて戻ります
- ステップ8設定が変更されているか確認

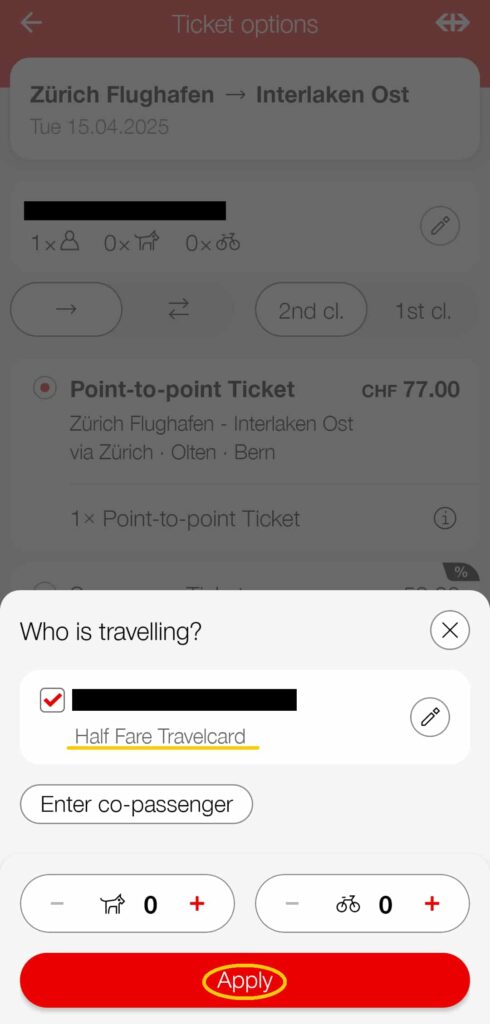
ステップ5で「割引なし」=No travelcardだった設定が
Half Fare travelcardに変わりました。下の「適用(Apply)」ボタンをタップ
- ステップ9金額が半額に変わりました

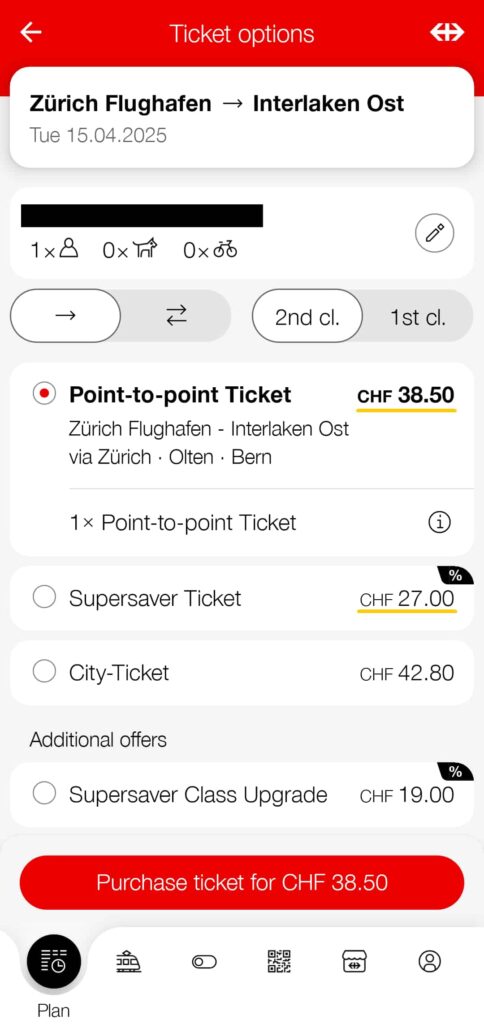
最初に表示された27CHFのチケットがあらわれました!
いつでも決まった額の普通切符(Point-to-point)で
正規料金か半額料金か比較すると分かりやすいです。最初77CHFでしたが、
設定変更後は半額の38.50CHFになりました。
金額の変化が実際に見えるので
設定がきちんとできているか自分で納得できます。
【SBBアプリ2回目以降の利用時】「たぶん前回ハーフフェアに設定したハズ」でも覚えていない場合
- ステップ1チケット検索
上の初回利用時の方法と同じようにチケット検索します。
ステップ1~ステップ4は同じです。表示されたチケット料金をメモしておきます。
普通切符(Point-to-point)でいいです。 - ステップ2氏名の下に「ハーフフェアトラベルカード」が表示されているか確認

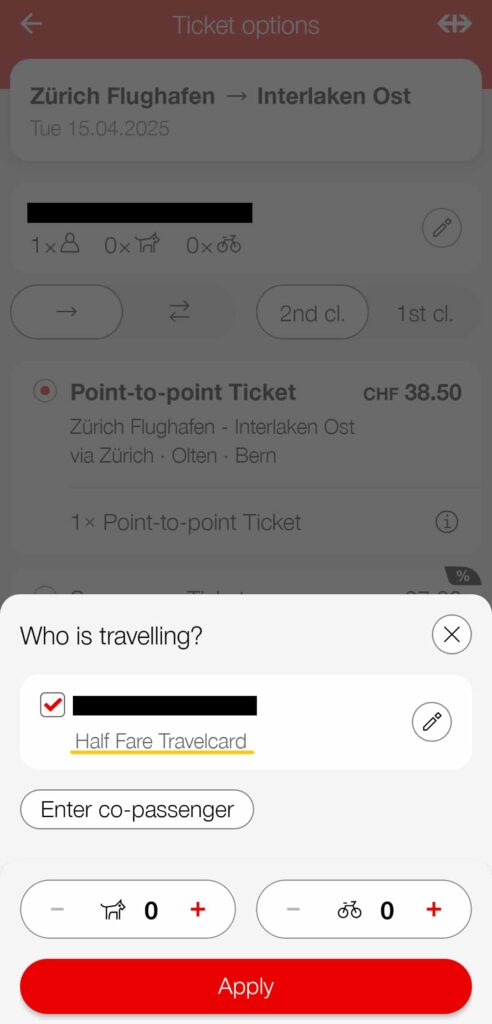
ハーフフェアトラベルカードと表示されていれば、
前回の利用時、半額設定されています。
先ほどメモした料金はハーフフェア適用料金です。* * * * * * *
これで終了でいいのですが、
心配な場合は「割引なし」に設定を変更して
料金を確認してみます。
氏名の右横のペン アイコンをタップします。 - ステップ3ハーフフェアトラベルカードを削除

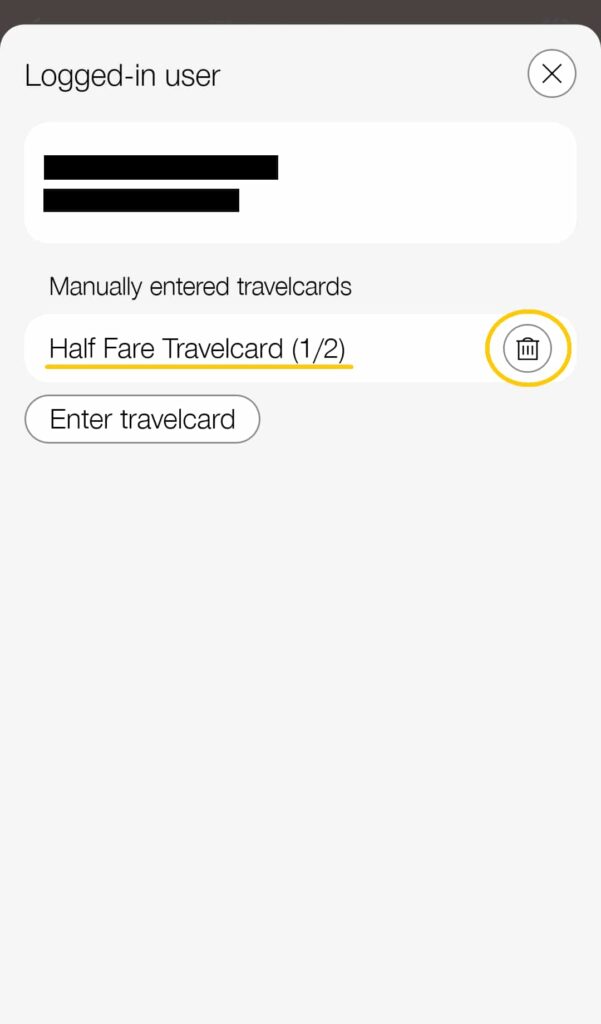
ハーフフェアトラベルカードの右のゴミ箱 アイコンをタップ
- ステップ4削除していいか確認画面が出ます

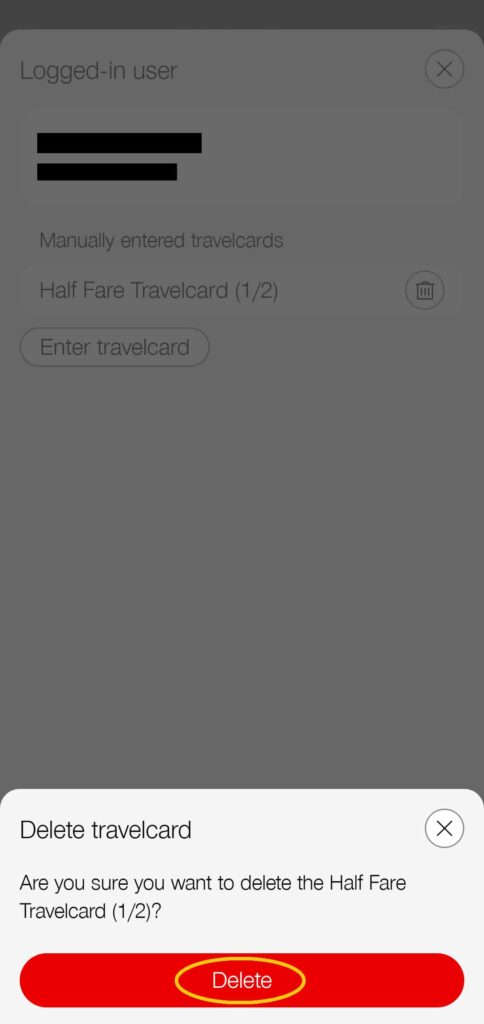
下の「Delete」ボタンをタップ
- ステップ5ハーフフェアトラベルカードの表示が消えました

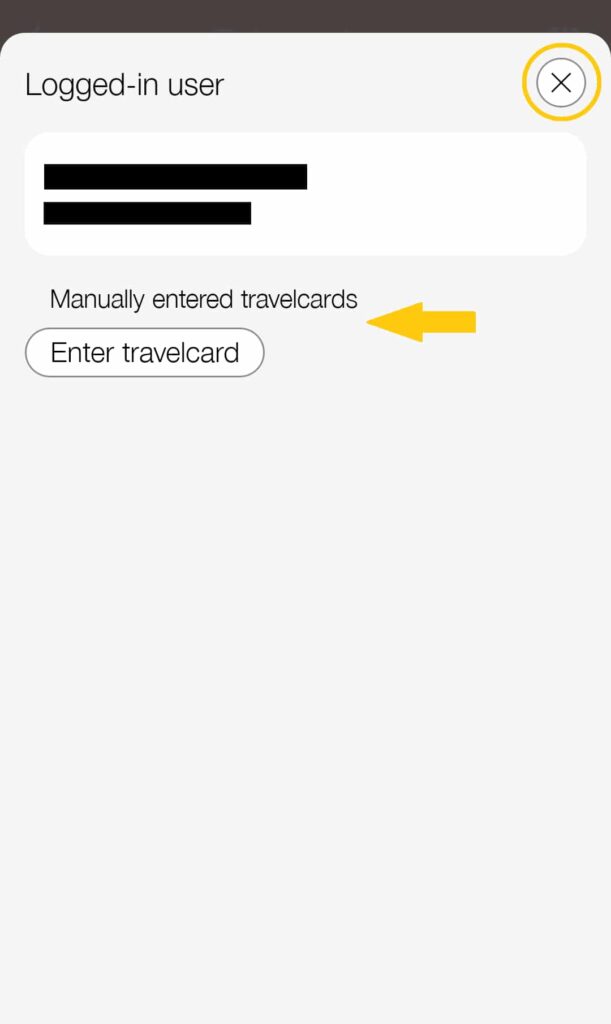
右上の×でこの画面を閉じます
- ステップ6この画面もNo travelcardに表示が変わりました

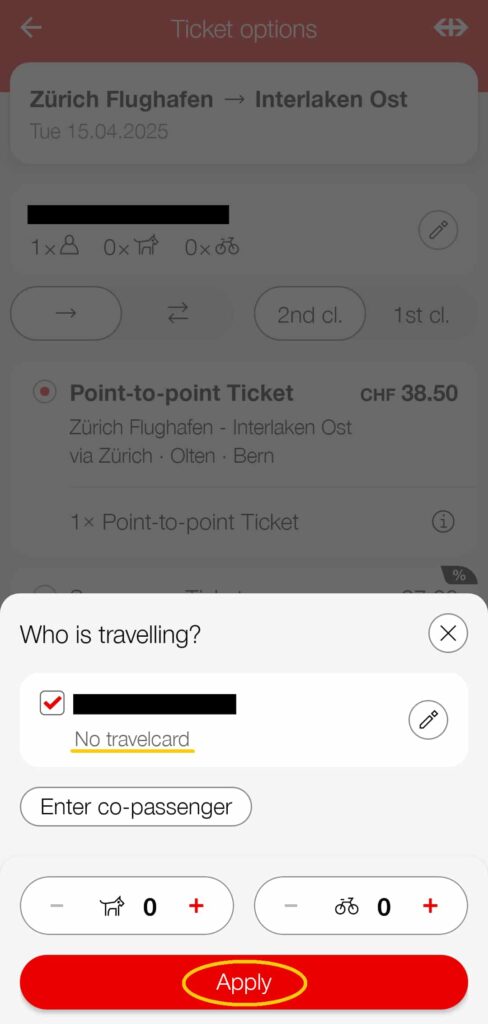
下の「適用(Apply)」ボタンをタップ
- ステップ7先ほどメモしたチケット料金と比較します

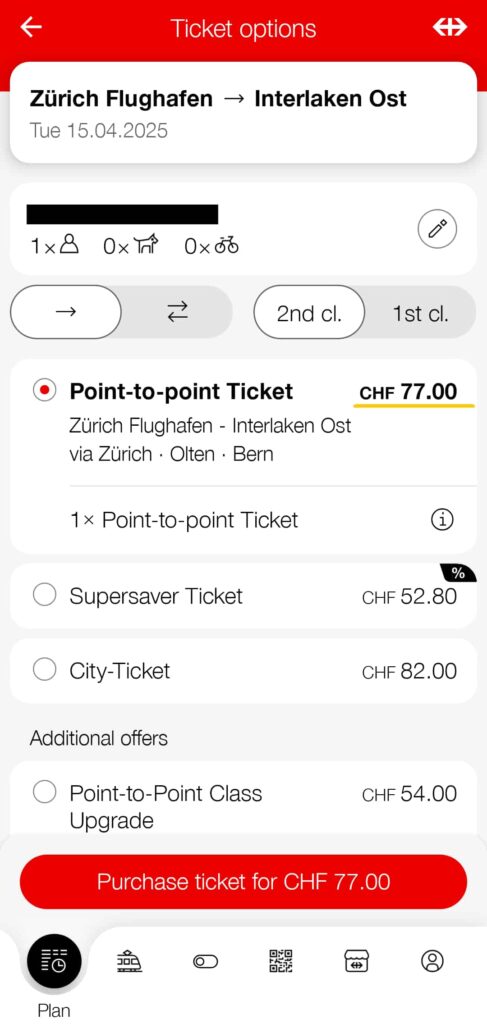
「割引なし」に設定を変更したので
先ほどメモした普通切符の2倍の料金になるはずです。
もちろん確認後は、
再度ハーフフェアカードに設定してくださいね。
このように自分の設定と、フルフェア料金と半額料金を
確認することができます。面倒なので氏名横に現在の設定を表示してほしいけど…
購入画面の手前まで進んで自分の設定を確認する方法
- ステップ1途中までは同じ
上の初回利用時の方法のステップ3までは同じ。
下の「Purchase ticket for CHF●●」ボタンをタップ。
もし間違って購入してしまっても返金してもらえるように
普通切符(Point-to-point)で試してみてください。 - ステップ2登録しているクレジットカードなどが表示されます
そのまま進みます
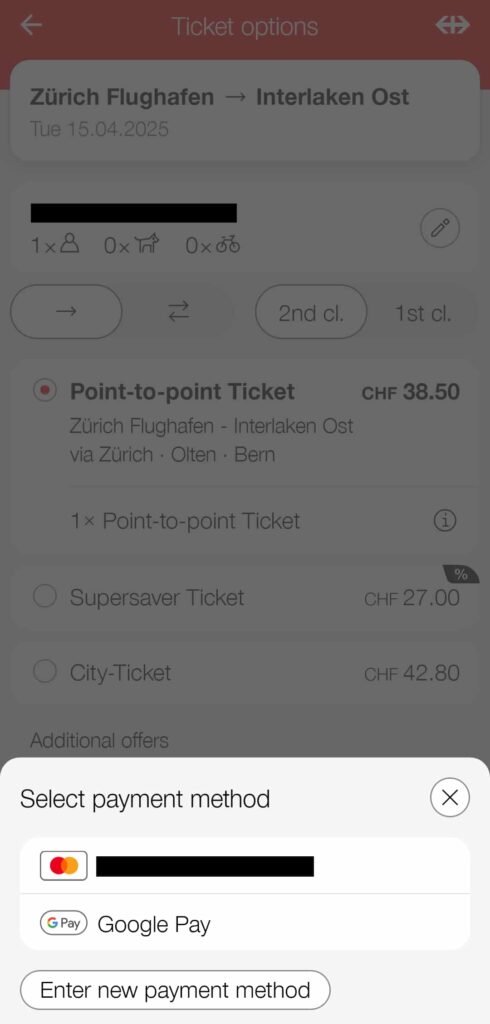
カードのマークをタップしてクレカを確認したり、
別のクレジットカードを登録したりもできます。 - ステップ3チケット購入の最終確認画面でハーフフェアの設定も確認できます

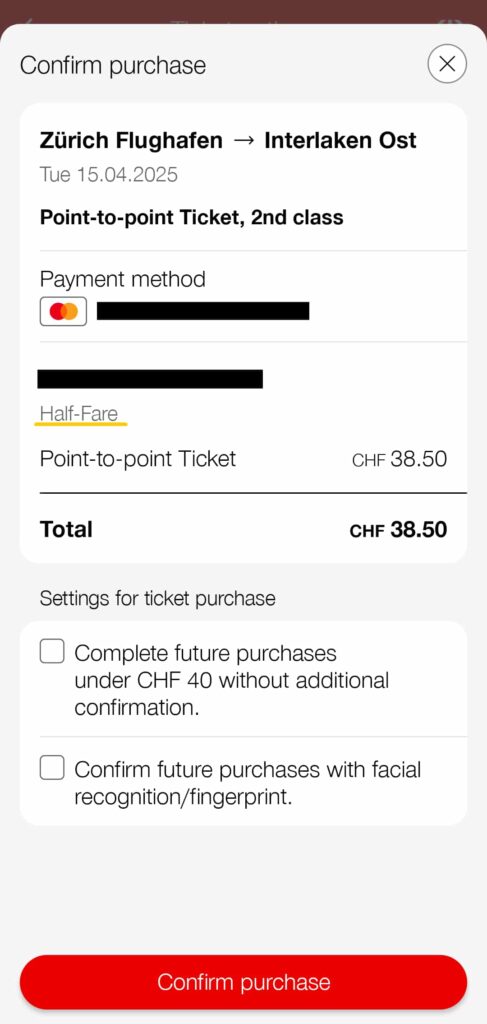
氏名(黒色で目隠しをしたところ)の下、
Half-Fare の表示があります。
半額に設定できています。
ここで下の「Confirm purchase」ボタンをタップすると
購入ですので注意!
右上の×でこの画面を閉じます。
もし間違って購入してもPoint-to-pointチケットなら
キャンセルできます。
アプリ内の購入したチケットがある場所から
キャンセルしてください。返金されます。
やはり氏名横に今の設定が何か表示してほしいですね
補足 同行者がいる場合
同行者の分もまとめてチケットを購入する場合、それぞれハーフフェアの設定をしてください。
この記事ではアカウント本人のハーフフェアの設定を解説しましたが、あくまでも本人の設定が変わるだけです。
同行者も同時に設定が変更されることはありません。
同行者にも同様にハーフフェアの設定をしてください。
乗車までに各自のハーフフェアカードの購入も忘れずに!

コメント
コメント一覧 (4件)
楽しんできてください!
詳しく教えていただきありがとうございました。とても助かりました!!
りなさん、こんばんは。
記事内に「スイスハーフフェアカードの買い方、使い方」という記事へのリンクを貼っています。
そちらの記事には、SBBのエリアマップへのリンクも貼っています。
この地図はかなり拡大しないとロープウェーなどが表示されないのでおもいきって拡大してみてください。
エッシネン湖へのロープウェーもハーフフェアカードの対象になっており、約50%引きです。
(きっちり半額の場所もあれば、おおよそ半額の場所もあります)
いつも大変参考になる記事ばかりでとても助かっています。ありがとうございます。7月後半にスイス旅行に行くのですが、エッシネン湖に行ってみたいと思っています。スイスハーフフェアカードの対象なのか調べても分からず、もしご存知であれば対象なのかどうか教えていただきたいです。(チケット購入画面でGA/half fareはあるのですが違いますよね??)